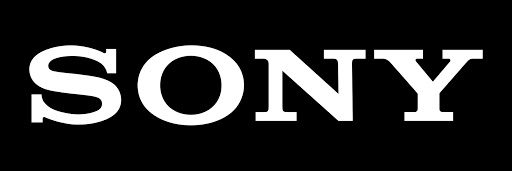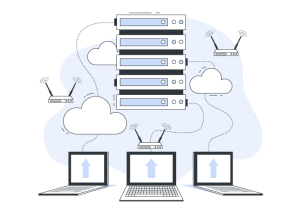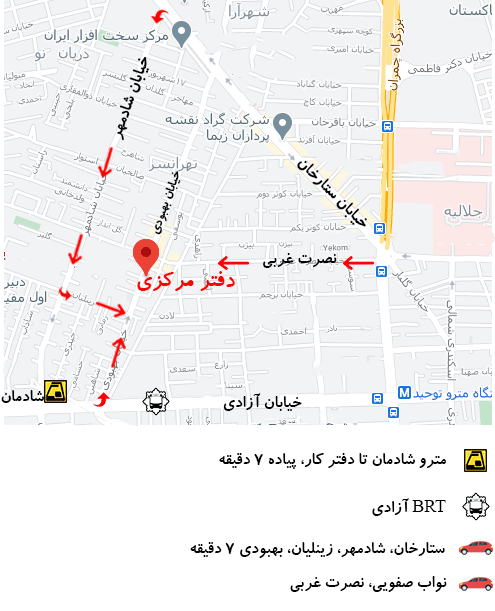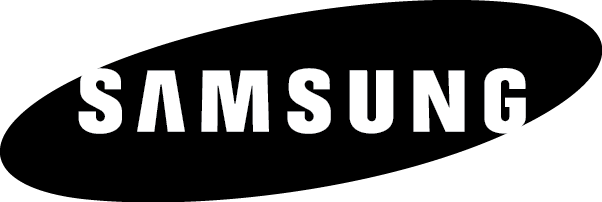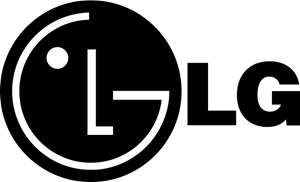باز کردن مدیا پلیر جدید و قدیمی ویندوز 11 چگونه انجام میشود؟ این مقاله، راهحلهای زیادی را برای باز کردن آخرین و سابق Media Player در سیستم عامل ویندوز 11 ارائه میدهد. شما می توانید یک راه را که ترجیح می دهید مرور کرده و انتخاب کنید. ویندوز می تواند هم Media Player جدید و هم Windows Media Player قدیمی را روی پلتفرم خود اجرا کند. سپس، چگونه می توان آن دو پخش کننده رسانه را باز کرد؟ بیایید نگاهی بیندازیم!

قسمت 1. چگونه Media Player ویندوز 11 را باز کنیم
چگونه Media Player جدید را در ویندوز 11 باز کنیم؟ راه های مختلفی وجود دارد.
شماره 1 Windows 11 Media Player را از طریق جستجو باز کنید
اول از همه، می توانید به طور مستقیم Media Player را در جستجوی ویندوز جستجو کنید. کافیست روی نماد جستجو (ذره بین) در نوار وظیفه کلیک کنید، “Media Player” را در ردیف بالا تایپ کنید و بهترین مطابقت را در نتایج جستجو پیدا کنید و روی آن کلیک کنید.
سایر پخش کننده های رسانه نیز مانند Windows Media Player قدیمی و VLC Media Player فهرست می شوند. اگر می خواهید آنها را راه اندازی کنید، فقط روی گزینه مربوطه کلیک کنید.
شماره 2 هنگام باز کردن یک فایل مدیا پلیر را در ویندوز 11 باز کنید
ثانیاً، میتوانید برنامه Media Player را در حین تلاش برای راهاندازی یک فایل رسانهای مانند ویدیو فعال کنید. روی فایل رسانه کلیک راست کرده و Open with > Media Player را انتخاب کنید. سپس برنامه Media Player راه اندازی می شود.
گاهی اوقات، ممکن است لازم باشد از مسیر Open with > Choose other app > (Scroll down) More apps > (Scroll down) به دنبال برنامه دیگری در این رایانه شخصی بگردید… تا در نهایت Media Player را پیدا کرده و آن را باز کنید.
Media Player را در منوی Start راه اندازی کنید
ثالثاً، می توانید در منوی استارت ویندوز 11 به Media Player دسترسی پیدا کنید. به سادگی روی نماد شروع (آرم ویندوز) کلیک کنید و همه برنامه ها را از گوشه سمت راست بالا انتخاب کنید. سپس، فهرست برنامه ها را به پایین اسکرول کنید تا ابزار Media Player را پیدا کرده و باز کنید.

قسمت 2. چگونه Windows Media Player را در ویندوز 11 باز کنیم
چگونه نرم افزار Windows Media Player سابق را در Win11 راه اندازی کنیم؟ با این حال، روش هایی وجود دارد که می توانید از بین آنها انتخاب کنید.
شماره 1 Windows Media Player را با جستجو باز کنید
فرآیند جستجوی Windows Media Player و راهاندازی آن مشابه راهحل اول در قسمت 1 بالا است. لطفاً به راهنمای بالا مراجعه کنید!
شماره 2 Windows Media Player را در Task Manager اجرا کنید.
در مرحله دوم، برای دسترسی به Windows Media Player میتوانید به Windows Task Manager اعتماد کنید.
- روی Start کلیک راست کرده و Task Manager را در منوی سریع باز شده انتخاب کنید.
- وقتی پنجره Task Manager ظاهر شد، روی File > Run new task در بالا سمت چپ کلیک کنید.
- در پنجره جدید، “exe” یا “wmplayer” را در خط وارد کنید.
- روی OK کلیک کنید یا کلید Enter را روی صفحه کلید خود فشار دهید.
شماره 3 Windows Media Player را از طریق Run Command باز کنید
ثالثاً، می توانید به سرعت Windows Media Player را با کمک پنجره Windows Run باز کنید.
- کادر Run را در ویندوز 11 باز کنید.
- “wmplayer” یا “exe” را در جای خالی وارد کنید.
- Enter را فشار دهید یا روی OK کلیک کنید.
شماره 4 Windows Media Player را توسط File Explorer فعال کنید
علاوه بر این، شما همچنین می توانید از مزایای Windows File Explore برای باز کردن Windows Media Player استفاده کنید. به سادگی Windows Explorer را راه اندازی کنید، “wmplayer.exe” یا “wmplayer” را در نوار آدرس وارد کنید و کلید Enter را فشار دهید.
شماره 5 Windows Media Player را با استفاده از Open With راه اندازی کنید
در نهایت، میتوانید از ابزار Open with برای باز کردن Windows Media Player نیز استفاده کنید. فقط یک فایل رسانه ای را پیدا کنید و آن را از طریق Open with باز کنید. سپس Windows Media Player ظاهر می شود. اگر Windows Media Player را بهعنوان برنامه پیشفرض برای باز کردن نوع فایل فایل رسانه مورد نظر تنظیم کردهاید، فقط دوبار کلیک کنید تا فایل با Windows Media Player باز شود.
شاید این مقاله را دوست داشته باشید: بهبود بخشیدن عمر باتری لپ تاپ سونی