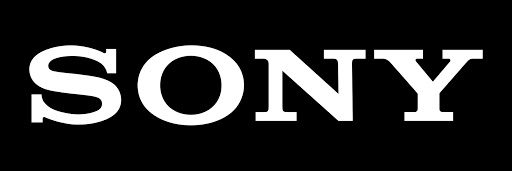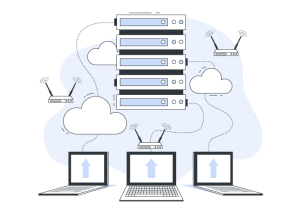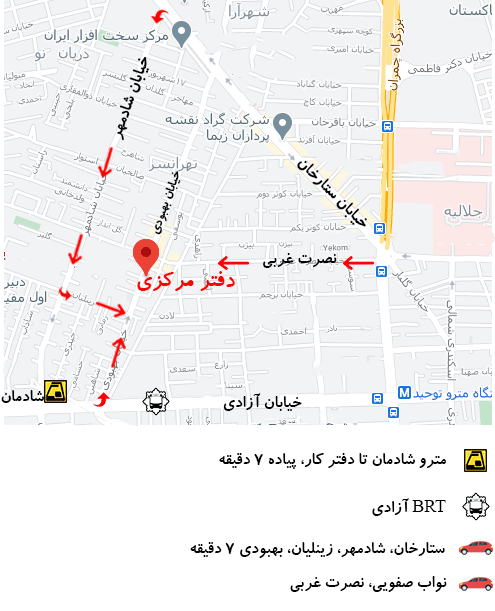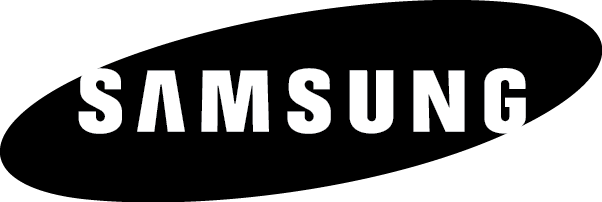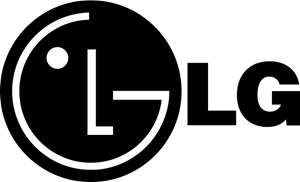وجود صفحه سیاه هنگام بوت در ویندوز/ صفحه سیاه در هنگام بوت خبر بدی است. تشخیص مشکل بدون هیچ گونه اطلاعاتی بر روی صفحه نمایش دشوار است. اگر صفحه سیاهی در هنگام بوت دارید، موارد مختلفی می تواند باعث ایجاد مشکل در ویندوز 10 و ویندوز 11 شود. ما روشهایی را برای رفع سیاهی صفحه در لپ تاپ سونیهای ویندوز 10 یا ویندوز 11، از بررسیهای سختافزاری ساده تا نصب مجدد درایور نمایشگر، شرح میدهیم.
بررسی کنید که آیا Windows Responsive است یا خیر
مهم است که بررسی کنید لپ تاپ سونی و ویندوز شما واقعاً بوت می شوند. برای انجام این کار، کلید Windows + Ctrl + Shift + B را فشار دهید. این دستور در واقع درایور گرافیک شما را مجددا راه اندازی می کند – که ممکن است خود صفحه سیاه را برطرف کند – اما یک بوق نیز منتشر می کند.
اگر صدای بوق می شنوید، ویندوز پاسخگو است. با این حال، اگر چیزی نمی شنوید، می تواند نشان دهد که لپ تاپ سونی شما بوت نمی شود. اگر اینطور است، به راهنمای ما در مورد تعمیر لپ تاپ سونی شخصی که بوت نمی شود و نحوه تعمیر صفحه سیاه مرگ مراجعه کنید.
مانیتور و کابل های خود را بررسی کنید
اگر صفحه سیاهی از بوت دارید، یک مرحله کلیدی این است که اتصال صفحه نمایش را بررسی کنید. ممکن است ساده به نظر برسد، اما در اینجاست که بسیاری از مشکلات صفحه سیاه ایجاد می شود.
تمام کابل های مانیتور خود را بردارید و دوباره آنها را وصل کنید تا مطمئن شوید که همه آنها محکم وصل شده اند. سپس مطمئن شوید که مانیتور شما واقعاً روشن است.
اگر می توانید از اتصال مانیتور دیگری استفاده کنید. برای مثال، از HDMI به DisplayPort بروید. یا از کابل جدید استفاده کنید. این به شما کمک می کند تشخیص دهید که آیا مشکل مربوط به پورت مانیتور است یا کابل.
در صورت امکان، مانیتور خود را به لپ تاپ سونی دیگری متصل کنید. اگر صفحه نمایش آن نیز مشکی است، نشانه معیوب بودن مانیتور است، بنابراین باید با سازنده تماس بگیرید. همچنین می توانید از مانیتور دیگری در لپ تاپ سونی خود استفاده کنید.
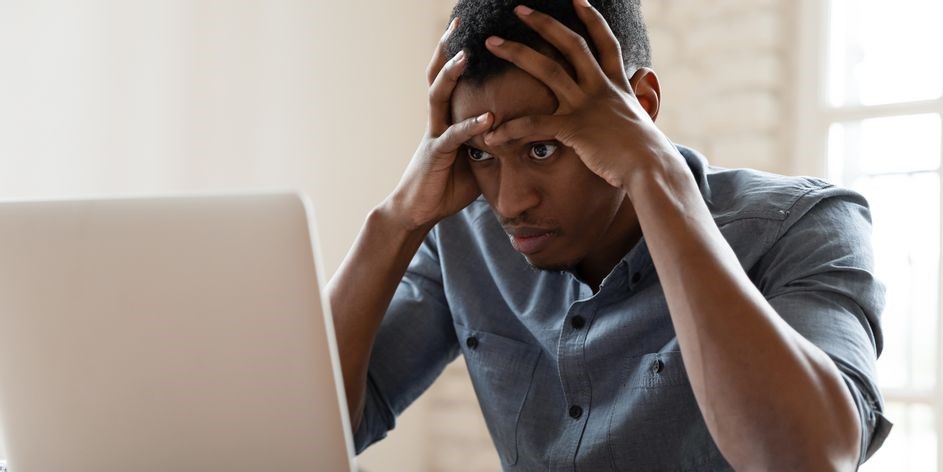
دستگاه های خارجی خود را از برق بکشید
لپ تاپ سونی خود را خاموش کنید و تمام دستگاه های خارجی خود را جدا کنید. این شامل ماوس، صفحه کلید، هارد اکسترنال و غیره می شود. لپ تاپ سونی خود را مجدداً راه اندازی کنید و ببینید آیا همچنان صفحه سیاه را مشاهده می کنید. اگر این کار را نکردید، هر دستگاه را یکی یکی وصل کنید تا زمانی که علت مشکل را پیدا کنید.
با شناسایی دستگاه مشکل ساز، سعی کنید درایورهای آن را به روز کنید. راهنمای ما را در مورد نحوه یافتن و جایگزینی درایورها در صورت نیاز به کمک آن مشاهده کنید. بدشانسی؟ سایت پشتیبانی سازنده دستگاه را مرور کنید و برای راهنمایی بیشتر با آنها تماس بگیرید.
تنظیمات Projection را تنظیم کنید
ممکن است تنظیمات طرح ریزی سیستم شما اشتباه تنظیم شده باشد. برای مثال، نمایشگر شما ممکن است طوری تنظیم شود که روی صفحه دومی که وجود ندارد نمایش داده شود، بنابراین باعث می شود مانیتور شما یک صفحه سیاه نشان دهد.
کلید Windows + P را فشار دهید تا منوی Projection ظاهر شود. از بالا به پایین، گزینه ها عبارتند از: فقط صفحه لپ تاپ سونی شخصی، تکراری، گسترش و فقط صفحه دوم. در حالی که اولین مورد پیشفرض است، ممکن است مورد شما روی آن تنظیم نشده باشد.
P را فشار دهید تا گزینه بعدی برجسته شود و Enter را انتخاب کنید. این کار را چهار بار تکرار کنید تا به تنظیمات اصلی بازگردید، هرچند امیدواریم یکی از تنظیمات در طول مسیر صفحه نمایش شما را بازگرداند.
درایورهای نمایشگر را دوباره نصب کنید
برای نصب مجدد درایورهای نمایشگر، باید در حالت ایمن بوت شوید. روش مورد نیاز شما به عوامل مختلفی بستگی دارد، بنابراین مراحل مناسب زیر را دنبال کنید و سپس به خواندن ادامه دهید تا نحوه نصب مجدد درایورهای نمایشگر خود را بیابید.
- شما می توانید صفحه ورود به سیستم را ببینید
- لپ تاپ سونی خود را مجددا راه اندازی کنید.
- در صفحه ورود، Shift را نگه دارید، نماد Power را انتخاب کنید و روی Restart کلیک کنید.
- پس از راه اندازی مجدد، عیب یابی > گزینه های پیشرفته > تنظیمات راه اندازی > راه اندازی مجدد را انتخاب کنید. دوباره سیستم شما راه اندازی مجدد می شود و گزینه های مختلفی را در اختیار شما قرار می دهد.
- پس از راه اندازی مجدد، F5 را فشار دهید تا Safe Mode with Networking را انتخاب کنید. اگر کار نکرد، مراحل قبلی را دنبال کنید اما F3 را انتخاب کنید.
ب. شما نمی توانید چیزی را ببینید و یک درایو بازیابی داشته باشید
اگر قبلاً یک درایو بازیابی قبل از بروز این مشکل ایجاد کرده اید، کار خوبی است!
- سیستم خود را خاموش کنید و سپس درایو ریکاوری را وصل کنید.
- در صفحه انتخاب گزینه، عیب یابی > گزینه های پیشرفته > تنظیمات راه اندازی > راه اندازی مجدد را انتخاب کنید.
- پس از راه اندازی مجدد، F5 را فشار دهید تا Safe Mode with Networking را انتخاب کنید. اگر کار نکرد، مراحل قبلی را دنبال کنید اما F3 را انتخاب کنید.
ج. شما نمی توانید چیزی را ببینید و درایو بازیابی ندارید
برای اینکه بتوانید رسانه نصب ویندوز 10/11 را ایجاد کنید، باید به یک لپ تاپ سونی در حال کار دسترسی داشته باشید. ویندوز 10 یا ویندوز 11 را از مایکروسافت دانلود کنید و سپس از آن برای ایجاد رسانه نصب استفاده کنید. اگر در این مورد به کمک نیاز دارید، به راهنمای ما در مورد ساخت ISO قابل بوت مراجعه کنید.
سپس باید ترتیب بوت را در بایوس تنظیم کنید تا ابتدا رسانه نصب شما خوانده شود. مجدداً، اگر به دست نیاز دارید، راهنمای ما در مورد نحوه تغییر ترتیب بوت را ببینید.
سپس در صفحه نصب:
- Repair your computer را انتخاب کنید.
- عیب یابی > گزینه های پیشرفته > تنظیمات راه اندازی > راه اندازی مجدد را انتخاب کنید.
- پس از راه اندازی مجدد، F5 را فشار دهید تا Safe Mode with Networking را انتخاب کنید. اگر کار نکرد، مراحل قبلی را دنبال کنید اما F3 را انتخاب کنید.
تعمیر لپ تاپ خود را به کارشناسان ما در نمایندگی سونی بسپارید.