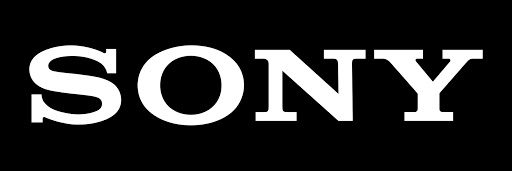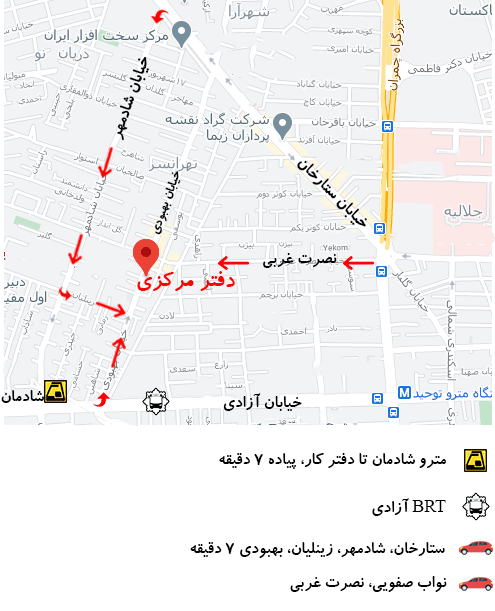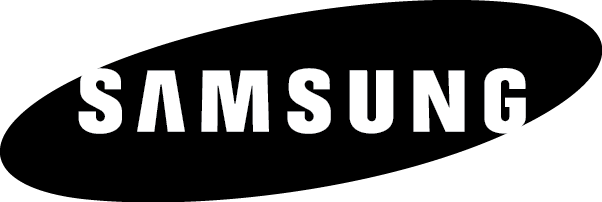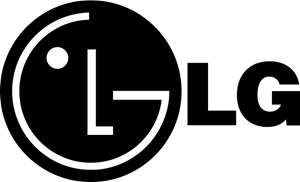10 نکته مفید درباره پلی استیشن 5 . اگر یک PS5 دارید، امیدواریم در حال حاضر از کتابخانه بازی ها، کنترلر نرم و عملکرد قدرتمند آن لذت ببرید. با این حال، راههایی برای بهبود تجربه PS5 وجود دارد که ممکن است درباره آنها ندانید. بیایید به برخی از مفیدترین نکات و ترفندها نگاه کنیم تا به شما کمک کنند زمان خود را با پلی استیشن 5 به حداکثر برسانید.

استفاده از جستجو یکی از 10 نکته مفید درباره پلی استیشن 5
با کتابخانه بازیهای خود، بازیهای رایگان PlayStation Plus، بازیهای PlayStation Now و موارد دیگر، پیمایش در تمام بازیهای خود و یافتن آنچه به دنبال آن هستید میتواند دردسرساز شود. به همین دلیل است که باید از ویژگی جستجوی PS5 خود برای کاهش زمان تلف شده در میان منوها استفاده کنید.
برای باز کردن جستجو، مثلث را در حالی که در صفحه اصلی PS5 خود هستید فشار دهید تا مستقیماً به نماد آن بروید، سپس X را فشار دهید. از اینجا میتوانید به دنبال بازیها، برنامهها، رسانهها و سایر پخشکنندههای PSN بگردید. برای فیلتر کردن از زبانه های بالا استفاده کنید.
از آنجایی که PS5 فقط تعدادی از بازیهای اخیراً شما را در صفحه اصلی نشان میدهد، این بهترین راه برای یافتن بازیهایی است که مدتی است باز نکردهاید یا هر عنوانی را در PS Store بررسی کنید.
مدیریت محتوای بازی برای صرفه جویی در فضا
حافظه SSD PS5 تنها 825 گیگابایت است و همه آن قابل استفاده نیست. با توجه به حجم بازی های امروزی، احتمالاً فضای ذخیره سازی خود را در کمترین زمان پر خواهید کرد. میتوانید به Settings > Storage > Console Storage بروید تا فضای ذخیرهسازی خود را مدیریت کرده و با حذف بازیها، حذف عکسها و موارد مشابه، آن را آزاد کنید.
اما در بخش بازی ها و برنامه ها، یک راه برای حذف داده های استفاده نشده وجود دارد که ممکن است از آن اطلاعی نداشته باشید. با بازی های خاصی، PS5 شما در واقع هر قسمت را جداگانه نصب می کند. در کنار بازی هایی که از این عملکرد پشتیبانی می کنند، نماد مداد را خواهید دید.
به عنوان مثال، Call of Duty: Black Ops Cold War هر یک از سه حالت اصلی خود را به عنوان دانلود جداگانه دارد. بنابراین اگر کمپین را تمام کردید و قصد ندارید دوباره آن را بازی کنید، میتوانید آن را حذف کنید و مقداری فضا را دوباره به دست آورید. در همین حال، قطعاتی که هنوز بازی می کنید به طور معمول روی سیستم شما باقی می مانند.
این یک راه عالی برای نگه داشتن دقیقا همان چیزی است که می خواهید روی سیستم خود، بدون اتلاف فضا برای کل بازی فقط به این دلیل که یک قسمت از آن را دوست دارید.
انتخاب Presets Default for All Games
اگر دوست دارید محور Y را برای چوب کنترل خود معکوس کنید یا زیرنویس ها را فعال کنید، تغییر این گزینه هر بار که بازی جدیدی را شروع می کنید آزار دهنده است. همانطور که مشخص است، PS5 دارای منویی است که به شما امکان می دهد گزینه های دلخواه خود را انتخاب کنید، که برای همه بازی هایی که از این ویژگی پشتیبانی می کنند اعمال می شود.
آن را در Settings > Saved Data and Game/App Settings > Game Presets پیدا خواهید کرد. برای توضیح این موارد، راهنمای انتخاب تنظیمات پیشفرض PS5 را ببینید.
تنظیم پخش از راه دور یکی از 10 نکته مفید درباره پلی استیشن 5
مانند Xbox Series X|S، PS5 از بازی از راه دور پشتیبانی می کند. این به شما امکان می دهد کتابخانه PS5 خود را در سیستم پلی استیشن 4، رایانه یا حتی تلفن هوشمند خود بازی کنید. ارزش آن را دارد که مطمئن شوید همه چیز را برای این پیکربندی کرده اید، بنابراین زمانی که می خواهید آن را امتحان کنید آماده است.
برای بررسی گزینه های پخش از راه دور در PS5، به Settings > System > Remote Play بروید. در اینجا، نوار لغزنده Enable Remote Play را روشن کنید، سپس Link Device را انتخاب کنید. باید برنامه PS Remote Play را در رایانه، تلفن یا سایر دستگاه های پلی استیشن خود باز کنید و شماره ظاهر شده را وارد کنید. مراحل را دنبال کنید تا از بازی های PS5 خود در سیستم های دیگر لذت ببرید.
کنترل اعلان های سیستم
به طور پیش فرض، PS5 اعلان های زیادی ارسال می کند. برخی از این موارد مفید هستند، اما برخی دیگر فقط آزاردهنده هستند و می توانند هنگام بازی یا تماشای فیلم حواس شما را پرت کنند. بهتر است برای کاهش هشدارهای غیر ضروری به پنل مربوطه تنظیمات مراجعه کنید.
برای مشاهده به تنظیمات > اعلان ها بروید. میتوانید همه اعلانها را غیرفعال کنید، پیشنمایشها را پنهان کنید و مدت زمان نمایش آنها را در بالا تغییر دهید. در لیست زیر، میتوانید انواع اعلانهای خاص را تنظیم کنید و انتخاب کنید که آنها را در حین بازی، پخش ویدیو یا هنگام پخش مخفی کنید. این منو جایی است که میتوانید هنگام آنلاین شدن دوستان PlayStation خود نیز هشدار دریافت کنید.
تنظیم تنظیمات ضبط و اشتراک گذاری
PS5 می تواند بهترین لحظات بازی شما را از طریق اسکرین شات ها و کلیپ های ویدیویی ثبت کند. در حالی که این به خوبی کار می کند، می توانید از یک صفحه تنظیمات مفید دیدن کنید تا عکسبرداری را تغییر دهید و رفتار عملکرد را به اشتراک بگذارید.
برای یافتن گزینههای مربوطه، به تنظیمات > عکسها و پخشها مراجعه کنید. در بخش Captures، میتوانید نحوه عملکرد دکمه اشتراکگذاری و مدت زمان کلیپهای گیمپلی اخیر را بهطور پیشفرض انتخاب کنید. این گزینهها همچنین به شما امکان میدهند فرمتهای اسکرینشات و ویدیوها را انتخاب کنید.
اگر از کنسول خود به Twitch یا پلتفرم دیگری پخش می کنید، به بخش Broadcasts نگاهی بیندازید. و در قسمت غنائم، میتوانید انتخاب کنید که هنگام کسب جایزه، اسکرینشاتها و کلیپهای ویدیویی بهطور خودکار ذخیره شوند یا خیر.
این ویدیوها میتوانند فضای زیادی را تلف کنند، بنابراین سعی کنید ویدیوهای ذخیره جایزه را طوری تنظیم کنید که فقط برای تروفیهای سطح بالا کلیپ بگیرید (یا آن را کاملاً خاموش کنید).
سفارشی کردن طرح بندی مرکز کنترل
با زدن دکمه PS روی کنترلر، مرکز کنترل ظاهر می شود، که مجموعه ای از میانبرها برای عملکردهای رایج است. این بسیار ساده است، اما اگر دوست دارید می توانید کمی شخصی سازی را در لیست اعمال کنید.
با باز بودن مرکز کنترل، دکمه Options را روی کنترلر خود فشار دهید. با این کار کادرهای تأیید برای هر مورد، از جمله مواردی که به طور پیشفرض قابل مشاهده نیستند، نشان داده میشود. علامت هر موردی را که نمیخواهید ببینید را بردارید و کادرهای مواردی را که استفاده میکنید علامت بزنید.
پیشنهاد مطالعه: 7 راه جلوگیری از خاموش شدن تصادفی PS5