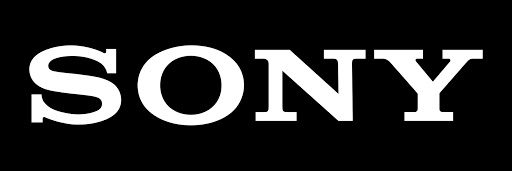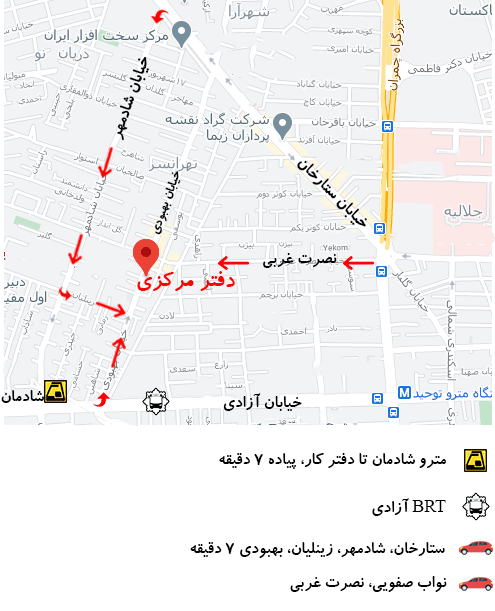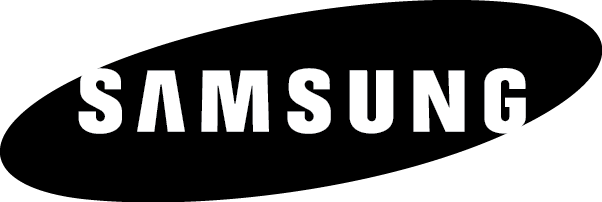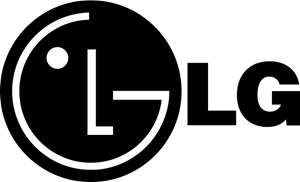کار نکردن کنترلر PS4 چیست؟ اغلب اوقات، احتمالاً کنترلر DualShock 4 شما به خوبی کار می کند. اما وقتی کنترلر پلی استیشن 4 شما پاسخ نمی دهد یا به طور تصادفی قطع می شود، خسته کننده است. بیایید راهحلهایی را برای زمانی که کنترلر PS4 شما کار نمیکند، بررسی کنیم تا بتوانید به بازی بازگردید.

- کار نکردن کنترلر PS4
کنترلر PS4 متصل یا جفت نمی شود
به طور معمول، هنگامی که دکمه PS را روی کنترلر خود فشار می دهید، باید روشن شود و به سیستم شما متصل شود. با این حال، هنگامی که متصل نیست، در عوض نوار نور روی کنترلر خود را برای مدتی چشمک می زند، سپس خاموش می شود.
اگر از DualShock 4 خود با کنسول دیگری استفاده کرده باشید، اغلب این اتفاق می افتد، زیرا کنترلر PS4 سعی می کند به آخرین دستگاهی که از آن استفاده کرده اید متصل شود. به عنوان مثال، اگر از PS4 در رایانه شخصی یا مک خود یا با کنسول یکی از دوستان خود استفاده می کنید، آن دستگاه را به خاطر می آورد و دفعه بعد که کنترلر را روشن می کنید سعی می کند به آن متصل شود.
جفت کردن کنترلر ps4 با DualShock 4
در این موارد، باید DualShock 4 خود را دوباره با PS4 خود جفت کنید. برای انجام این کار، کنترلر خود را با استفاده از کابل میکرو USB به PS4 متصل کنید (اگر با آنها آشنایی ندارید، راهنمای ما در مورد انواع کابل USB را ببینید). مطمئن شوید که از کابلی با کیفیت بالا استفاده می کنید که می دانید درست کار می کند.
هنگامی که کنترلر شما به طور فیزیکی به کنسول شما متصل شد، دکمه PS روی کنترلر خود را برای یک لحظه فشار دهید، و نور آن باید قبل از آبی شدن (یا یک رنگ ثابت دیگر در صورتی که از قبل کنترلر وصل کرده اید) برای مدت کوتاهی چشمک بزند. این نشان می دهد که کنترلر PS4 شما با موفقیت جفت شده و وصل شده است.
جفت کردن DualShock 4 با تلفن همراه یا پلی استیشن 5
اگر DualShock 4 خود را با دستگاه دیگری مانند تلفن یا پلی استیشن 5 جفت کرده اید، ممکن است تلاش برای جفت کردن مجدد آن به PS4 خود دستگاه دیگر را روشن کرده و کنترلر را به آن متصل کنید. بنابراین، ابتدا باید هر دستگاه دیگری را که DualShock 4 شما با آن جفت شده است، خاموش و از برق جدا کنید.
بعد از اینکه کنترلر خود را دوباره جفت کردید، می توانید کابل USB را جدا کرده و طبق معمول به صورت بی سیم از کنترلر خود استفاده کنید. PS4 شما آن را تا زمانی که در آینده کنترلر را با دستگاه دیگری جفت نکنید، به خاطر می آورد، بنابراین به محض فشار دادن دکمه PS باید به طور خودکار متصل شود.
به خاطر داشته باشید که حداکثر تعداد کنترلرهای DualShock 4 که می توانید به طور همزمان به PS4 متصل کنید، چهار عدد است. اگر از قبل چهار کنترلر وصل کرده اید، باید یکی را قطع کنید تا جا برای تعداد بیشتری باز شود.
برای کسب اطلاعات بیشتر در زمینه انتقال داده از ps4 به ps5، پیشنهاد میکنیم مقاله « راه های انتقال داده بازی PS4 به PS5» را مطالعه کنید.

کنترلر PS4 همچنان قطع می شود
اگر DualShock 4 شما به طور تصادفی در حین بازی قطع می شود، چند راه حل وجود دارد که می توانید امتحان کنید.
ابتدا از شارژ بودن باتری کنترلر خود مطمئن شوید. ساده به نظر می رسد، اما اگر باتری کنترلر شما تقریباً تمام شده باشد، ممکن است قطع شود. برای بررسی عمر باتری کنترلر خود، دکمه PS را نگه دارید تا منوی سریع در سمت چپ صفحه نمایش داده شود. نماد کنترلی را می بینید که عمر باتری آن در پایین نمایش داده می شود.
اتصال کنترلر با استفاده از پریز دیواری
کنترلر خود را به PS4 (یا پریز دیواری) خود وصل کنید و دوباره از منوی سریع بازدید کنید تا مطمئن شوید انیمیشن شارژ باتری را می بینید. بعد از اینکه کنترلر برای مدتی شارژ شد، سعی کنید از آن به طور معمول استفاده کنید.
اگر باتری باعث مشکل کنترلر PS4 شما نشده است، مطمئن شوید که سعی نمی کنید از کنترلر خود خیلی دور از سیستم خود استفاده کنید. محدوده معمولی برای بلوتوث حدود 30 فوت است. بسته به تنظیمات خود، ممکن است بتوانید از کنترلر خود بیشتر از این استفاده کنید یا محدود به استفاده نزدیکتر از آن باشید.
در این مورد، باید سعی کنید تداخل بین کنترلر و کنسول خود را به حداقل برسانید. هر شی فلزی بین این دو، مانند قفسه یا لپ تاپ را که می تواند سیگنال را مهار کند، بردارید. همچنین برای انتقال و دریافت بهتر سیگنال، در صورت وجود، باید PS4 خود را از فضاهای بسته خارج کنید.
در نهایت، به یاد داشته باشید که PS4 دارای تنظیماتی است که کنترلرها را پس از مدتی غیرفعال بودن، خاموش می کند. اگر نمیخواهید هنگام تماشای برنامههای رسانهای مانند YouTube، کنترلر PS4 شما خاموش شود، به Settings > Power Save Settings > Set Time Until Controllers Turn Off بروید و هرگز را انتخاب کنید. توجه داشته باشید که با این کار باتری کنترلر حتی زمانی که در حالت بیکار هستید مصرف می کند.
تعمیرات کلی هنگامی که کنترلر PS4 شما کار نمی کند
ما در بالا به اصلاحات خاصی برای چند مشکل رایج DualShock 4 نگاه کردهایم. در مرحله بعد، بیایید راه حل های کلی تری را برای مشکلات کنترلرهای PS4 بررسی کنیم. اگر کنترلر PS4 شما هنوز پاسخ نمی دهد، این موارد را دنبال کنید.
کنسول خود را مجددا راه اندازی کنید
در حالی که بیشتر مشکلات کنترلر از خود کنترلر ناشی می شود، این احتمال وجود دارد که PS4 شما مشکل را داشته باشد. برای رد این موضوع، باید کنسول خود را قبل از عیب یابی بیشتر راه اندازی مجدد کنید.
اگر کنترلر شما به اندازه کافی برای دسترسی به منوها کار می کند، دکمه PS را نگه دارید تا منوی سریع باز شود، سپس به مسیر Power > Restart PS4 بروید تا سیستم خود را راه اندازی مجدد کنید.
در صورتی که کنترلر شما همکاری نمی کند، دکمه پاور کنسول PS4 خود را فشار داده و نگه دارید تا زمانی که دو بوق بشنوید. با این کار آن را به طور کامل خاموش میکنید—بعد از خاموش شدن آن (بدون هیچ چراغی در جلو)، دکمه روشن/خاموش را دوباره فشار دهید تا دوباره روشن شود. اگر نور نارنجی دیدید، سیستم شما به حالت استراحت میرود که خاموش شدن کامل نیست.
پس از راه اندازی مجدد، دوباره از کنترلر خود استفاده کنید (در صورت نیاز آن را از طریق کابل USB وصل کنید) و ببینید که آیا این کمک می کند یا خیر.
کنترلر PS4 خود را فراموش کرده و دوباره جفت کنید
اگر یک کنترلر دوم PS4 (یا یک کنترلر PS Move برای PS VR) دارید، می توانید از آن برای دسترسی به منوی استفاده کنید که به شما امکان می دهد کنترلر دارای مشکل را حذف کنید. به Settings > Devices > Bluetooth Devices بروید و ورودی DualShock 4 را انتخاب کنید — این ورودی است که در کنار آن چراغ سبز وجود ندارد. (چراغ سبز نشان دهنده کنترلی است که در حال حاضر متصل و در حال استفاده است.)
در منوی ایجاد شده، دکمه Options را روی کنترلر خود فشار دهید و Forget Device را انتخاب کنید. این باعث می شود PS4 شما آن را از حافظه حذف کند، بنابراین باید دوباره آن را جفت کنید.
این زمان خوبی برای امتحان یک روش جفت کردن کمی متفاوت است: جفت کردن مجدد کنترلر PS4 در هنگام راه اندازی. برای انجام این کار، PS4 خود را به طور کامل خاموش کنید (همانطور که قبلا توضیح داده شد). پس از خاموش شدن، کنترلر مشکل دار را با کابل USB به کنسول خود وصل کنید. دکمه PS را روی کنترلر بزنید تا امیدواریم کنترلر خود را در یک فرآیند روشن و جفت کنید.
اگر این کار نکرد، PS4 خود را دوباره روشن کنید و سعی کنید آن را به روش معمولی مانند بالا جفت کنید.
کنترلر PS4 خود را هارد ریست کنید
اگر جدا کردن و جفت کردن مجدد کنترلر جواب نداد، می توانید در مرحله بعد روش تنظیم مجدد کامل را برای DualShock 4 امتحان کنید. برای این کار به یک جسم نوک تیز کوچک مانند یک گیره کاغذ خم شده یا ابزار بیرون راندن سیم کارت نیاز دارید. . این کار هیچ چیزی را در PS4 شما تنظیم مجدد نمی کند یا روی کنترلر شما تأثیر نمی گذارد، به جز اینکه مجبور هستید دوباره آن را جفت کنید، بنابراین یک مرحله عیب یابی غیر مزاحم است.
PS4 خود را کاملا خاموش کنید، سپس کنترلر خود را برگردانید. با دکمه L2 یک سوراخ کوچک در کنار پیچ خواهید دید (در سمت راست کنترلر در صورت چرخاندن روی آن). از ابزار نوک تیز خود برای فشار دادن و نگه داشتن دکمه داخل این سوراخ برای تقریباً پنج ثانیه استفاده کنید.
پس از انجام این کار، کنترلر خود را دوباره از طریق کابل USB به PS4 خود متصل کنید و ببینید آیا با موفقیت جفت می شود یا خیر.

کنترلر PS4 را در جای دیگری وصل کنید
در این مرحله، اگر قبلاً این کار را نکردهاید، باید کنترلر PS4 را که مشکل دارد به دستگاه دیگری متصل کنید. اگر هنگام استفاده از کنترلر PS4 در PS5، رایانه شخصی خود، PS4 دوست یا تلفن هوشمند با مشکلات مشابهی روبرو هستید، احتمالاً کنترلر شما معیوب است.
همچنین بهتر است در صورت امکان از یک کنترلر PS4 دیگر با کنسول خود استفاده کنید. اگر DualShock 4 را که میدانید به درستی کار میکند قرض میگیرید و متوجه میشوید که با سیستم شما مشکل دارد، احتمالاً مشکلی در اتصال بیسیم PS4 شما وجود دارد.
از کنترلر در حالت سیمی استفاده کنید
قبل از اینکه از کنترلر PS4 خود دست بکشید، باید سعی کنید با آن به طور دائم از طریق کابل USB متصل شده بازی کنید و به PS4 خود بگویید از اتصال بلوتوث بی سیم استفاده نکند. با این حال، به خاطر داشته باشید که این فقط برای مدل جدیدتر و کمی اصلاح شده کنترلر PS4 کار می کند. اگر نوار نور داخل تاچ پد جلوی کنترلر شما قابل مشاهده باشد، متوجه خواهید شد که این مدل را دارید. اگر نه، شما یک کنترلر قدیمی دارید و نمی توانید ارتباط سیمی را مجبور کنید.
برای اینکه PS4 خود را مجبور کنید کنترلرها را از طریق USB با DualShock 4 سازگار وصل کند، به Settings > Devices > Controllers > Communication Method بروید و Use USB Cable را انتخاب کنید. این کار باعث می شود که DualShock 4 از بلوتوث استفاده نکند وقتی از طریق کابل USB وصل می شود.
اگر این کار جواب داد، باید یک کابل USB بلند تهیه کنید تا بتوانید از بازی کردن از روی کاناپه لذت ببرید، حتی در صورت اتصال سیمی.
کارشناسان ما در نمایندگی تعمیرات پلی استیشن 4 آماده پاسخگویی به نیازهای شما در زمینه تعمیر یا عیب یابی این دستگاه ها هستند. کافیست با آن ها در ارتباط باشید.