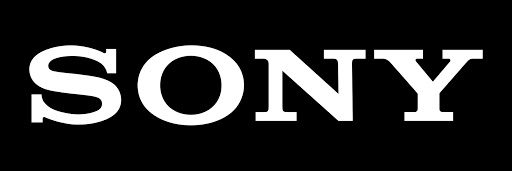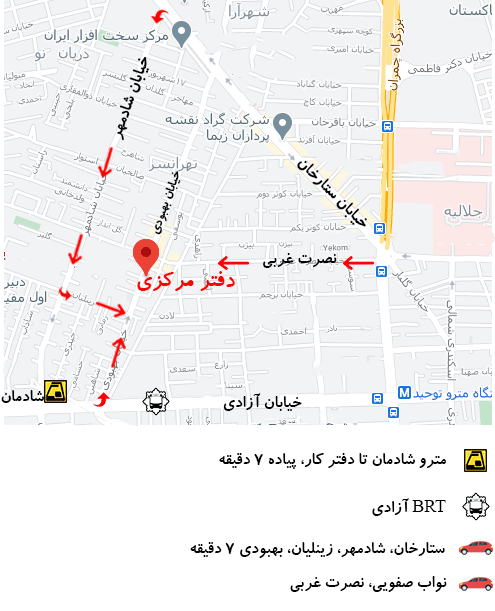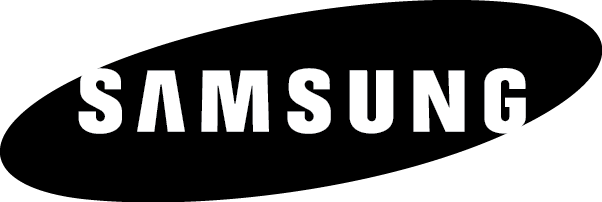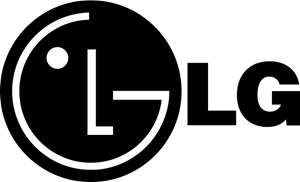عدم نمایش وای فای در لپ تاپ سونی. هنگامی که سعی می کنید با لپ تاپ سونی خود به اینترنت وصل شوید اما شبکه وای فای معمولی شما نمایش داده نمی شود، بسیار خسته کننده است. اما نگران نباشید؛ می توانید آن را تعمیر کنید با ما همراه باشید.

بررسی علت عدم نمایش وای فای در لپ تاپ سونی
به طور کلی، دلایل مختلفی برای این مشکل وجود دارد:
- مشکل وای فای
- مشکل اتصال
- پیکربندی نادرست WiFi در روتر WiFi و رایانه شما
- مشکل درایور WiFi گم شده یا قدیمی
با این حال، خبر خوب این است که شما به راحتی می توانید مشکل خود را عیب یابی کرده و آن را حل کنید. این دستورالعمل 6 روش را برای عیب یابی به شما معرفی می کند.
روش 1 فعال کردن سرویس WiFi
این مشکل به احتمال زیاد به این دلیل رخ می دهد که ویندوز شما سرویس WiFi را غیرفعال می کند. اگر ویندوز شما آن را غیرفعال کند، نمی توانید به وای فای متصل شوید. بنابراین می توانید این مراحل را برای فعال کردن سرویس WiFi امتحان کنید. دو مکان وجود دارد که می توانید بررسی کنید.
راه 1 فعال کردن سرویس WiFi با سوئیچ WiFi
برخی از لپتاپ سونیها مانند HP، Lenovo، Dell دارای یک سوئیچ یا کلید برای روشن/خاموش کردن WiFi هستند (مانند Fn+F5). سوئیچ یا کلیدها را بررسی کنید و سرویس WiFi خود را روشن کنید.
راه 2 بررسی تنظیمات شبکه
اگر سوئیچ WiFi را روی لپ تاپ سونی یا رایانه خود ندارید، می توانید آن را در سیستم خود بررسی کنید.
۱) روی نماد اینترنت کلیک راست کرده و Open Network and Sharing Center را کلیک کنید.
2) روی Change adapter settings کلیک کنید.
3) روی WiFi کلیک راست کرده و روی Enable کلیک کنید. توجه: اگر فعال شده باشد، با کلیک راست روی WiFi (که در رایانه های مختلف به اتصال شبکه بی سیم نیز گفته می شود)، Disable را مشاهده خواهید کرد.
4) ویندوز خود را ریستارت کنید و دوباره به وای فای خود وصل شوید.
روش 2 روشن کردن سرویس WLAN AutoConfig
سرویس WLAN AutoConfig (که در Windows XP به پیکربندی بیسیم نیز گفته میشود) میتواند امنیت بیسیم و تنظیمات اتصال را پیکربندی کند. هنگامی که فعال باشد، تنظیمات WLAN AutoConfig برای همه آداپتورهای شبکه بی سیم IEEE 802.11 نصب شده بر روی رایانه شما اعمال می شود. علاوه بر این، هنگامی که WiFi در دسترس می شود، به طور خودکار به یک شبکه بی سیم ترجیحی متصل می شود. برای فعال کردن آن می توانید مراحل زیر را دنبال کنید:
1) روی صفحه کلید خود، کلید لوگوی ویندوز + R را به طور همزمان فشار دهید تا کادر Run فراخوانی شود، و services.msc را تایپ کنید، سپس Enter را فشار دهید.
2) Wlan AutoConfig را کلیک کنید (اگر از ویندوز XP استفاده می کنید، روی Wireless Configuration کلیک راست کنید) و روی Properties کلیک کنید.
3) در Startup type گزینه Automatic را انتخاب کنید، سپس روی Apply کلیک کنید و OK را بزنید
4) کامپیوتر خود را مجددا راه اندازی کنید و دوباره به شبکه وای فای خود متصل شوید تا ببینید آیا وای فای شما نمایش داده می شود یا خیر.
روش 3 به روز کردن درایور شبکه وای فای
درایور شبکه بی سیم به سیستم عامل شما اجازه می دهد تا با آداپتورهای بی سیم و شبکه شما ارتباط برقرار کند. اگر شبکه بی سیم شما روی لپ تاپ سونی نمایش داده نمی شود، احتمالاً به دلیل درایورهای گم شده، قدیمی یا خراب است.
دو راه برای به روز رسانی درایورها وجود دارد: دستی و خودکار.
بهروزرسانی دستی درایور – میتوانید با جستجوی درایور صحیحی که با سیستمعامل ویندوز شما در وبسایت سازنده مطابقت دارد، درایور شبکه را بهصورت دستی بهروزرسانی کنید و آن را در رایانه خود نصب کنید. این نیاز به زمان و مهارت های کامپیوتری دارد.
بهروزرسانی خودکار درایور – اگر زمان یا حوصله برای بهروزرسانی دستی درایورها ندارید، میتوانید این کار را بهطور خودکار با Driver Easy انجام دهید.
کاربرد Driver Easy در رفع مشکل
Driver Easy وضعیت درایورها را در رایانه شما تشخیص می دهد و درایورهای صحیح را برای رایانه شخصی شما نصب می کند. مهمتر از آن، با Driver Easy، نیازی نیست که برای کشف سیستم عامل مشکل داشته باشید، و لازم نیست نگران اشتباه کردن در حین پردازش باشید. این به شدت در زمان و صبر شما صرفه جویی می کند.
میتوانید درایورهای خود را بهطور خودکار با نسخه رایگان یا Pro Driver Easy بهروزرسانی کنید. فقط 2 کلیک ساده با نسخه Pro طول می کشد (و از پشتیبانی کامل و 30 روز ضمانت بازگشت پول برخوردار خواهید شد).
1) Driver Easy را دانلود و نصب کنید (ابتدا کامپیوتر خود را از طریق کابل اترنت به اینترنت متصل کنید).
2) Driver Easy را اجرا کنید و روی Scan Now کلیک کنید. سپس Driver Easy کامپیوتر شما را اسکن کرده و درایورهای مشکلی را شناسایی می کند
3) روی دکمه Update در کنار نام درایور کلیک کنید تا درایور صحیح را دانلود کنید (می توانید این کار را با نسخه رایگان انجام دهید)، سپس آن را در رایانه خود نصب کنید.
یا روی Update All کلیک کنید تا به طور خودکار نسخه صحیح تمام درایورهای مشکل را دانلود و نصب کنید (می توانید این کار را با نسخه Pro انجام دهید و با کلیک بر روی Update All از شما خواسته می شود که آن را ارتقا دهید).
4) بعد از آپدیت درایورها کامپیوتر خود را ریستارت کنید و دوباره به شبکه وای فای وصل شوید و ببینید مشکل شما حل می شود یا خیر.
پیشنهاد مطالعه: تعمیر خطوط در صفحه نمایش لپ تاپ سونی