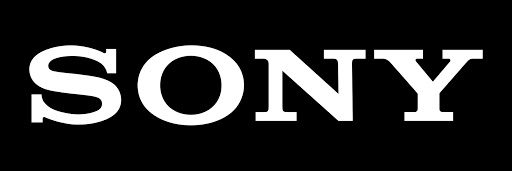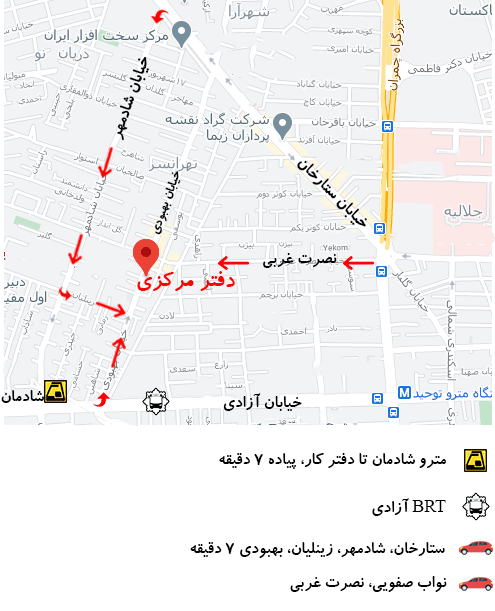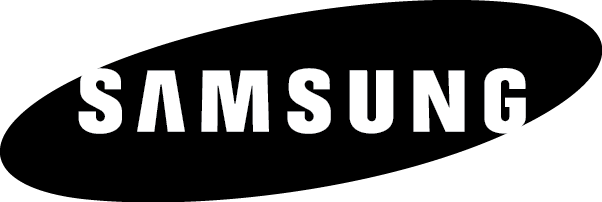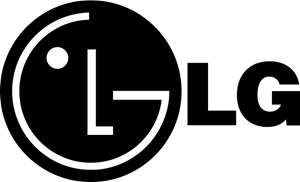5 رفع اشکال برای صفحه نمایش لپ تاپ
سیاه بودن صفحه لپ تاپ زمانی رخ می دهد که درایور گرافیک خراب باشد یا مشکلی در نور پس زمینه نمایشگر LCD وجود داشته باشد. برای آزمایش صفحه نمایش، می توانید یک مانیتور خارجی وصل کرده و لپ تاپ را مجدداً راه اندازی کنید. اگر تصویری روی مانیتور خارجی نمایش داده شود، ممکن است درایور گرافیک با صفحه LCD نوت بوک دچار اختلال شود که منجر به سیاه شدن صفحه لپ تاپ اما همچنان در حال اجرا می شود.
رفع مشکل صفحه لپ تاپ مشکی
پنج راه عملی برای رفع مشکی صفحه نمایش لپ تاپ یا روشن شدن لپ تاپ وجود دارد اما مشکلی در صفحه نمایش وجود ندارد. جدول زیر ناوبری سریع به این راه حل ها را به شما نشان می دهد. برای راهنمای دقیق بر روی هر رفع مشکل کلیک کنید.
صفحه لپ تاپ من سیاه است
معمول است که پس از ورود به سیستم با یک مکان نما، بدون صفحه نمایش، بدون گزینه، بدون هیچ چیز، یک صفحه سیاه مرگ لپ تاپ را مشاهده کنید. سالها تجربه در زمینه فناوری اطلاعات، مشکل لپ تاپ با (چراغ روشن، هارد در حال چرخش، اما بدون نمایشگر) اغلب برای کاربران اتفاق می افتد، به ویژه هنگامی که مایکروسافت به روز رسانی سیستم عامل ویندوز را فشار می دهد.
و عیب یابی مربوط به صفحه سیاه لپ تاپ را می توانید در هر نقطه از اینترنت پیدا کنید، بیشتر مربوط به بازنشانی ویندوز یا بازنشانی قطعات است که اطلاعات هارد دیسک را پاک می کند. دکمه پاور دستگاه را به مدت 10 ثانیه فشار داده و نگه دارید تا خاموش شود، سپس آداپتور خود را از برق بکشید.
پس از 30 ثانیه، آداپتور خود را دوباره وصل کرده و دستگاه را راه اندازی مجدد کنید. اگر هنوز صفحه سیاه می بینید، می توانید ادامه مطلب را بخوانید.
5 راه حل موثر برای صفحه نمایش لپ تاپ سیاه اما هنوز در حال اجرا است
برای حل مشکل سیاه شدن صفحه لپ تاپ، به ترتیب روشهای عملی زیر را امتحان کنید.
رفع 1. بازیابی اطلاعات هنگامی که صفحه خالی یا سیاه باقی می ماند
بنابراین، اگر به داده های خود اهمیت می دهید، سعی کنید در همان ابتدا به هارد دیسک خود دسترسی پیدا کنید. در میان چندین رویکرد، ما ساده ترین روش را به شما توصیه می کنیم. به راحتی می توانید داده ها را در درایو دیگر یا با استفاده از نرم افزار بازیابی اطلاعات کپی کنید.
نرم افزار بازیابی اطلاعات دیسک بوت EaseUS برای خدمت به افرادی طراحی شده است که در بازیابی اطلاعات یا دسترسی به هارد مشکل دارند.
نکته: به یاد داشته باشید که هارد دیسک را بیرون آورده و اطلاعات را از آن بازیابی کنید. هارد دیسک را به لپ تاپ دیگری متصل کرده و سپس از نرم افزار بازیابی اطلاعات استفاده کنید که نیازی به دانش فنی ندارد و خطرات داده را به حداقل می رساند
مرحله 1. درایو را که اطلاعات خود را از دست می دهید انتخاب کرده و روی (Scan) کلیک کنید.

مرحله 2. از (Filter) یا (Search) برای یافتن فایل های از دست رفته در هارد دیسک انتخاب شده استفاده کنید.
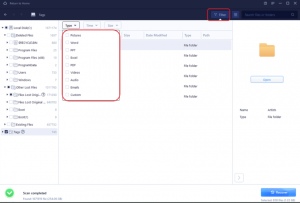
مرحله 3. تمام فایل های مورد نظر خود را انتخاب کرده و روی (بازیابی) کلیک کنید و مکان امن دیگری را برای ذخیره آنها مرور کنید.
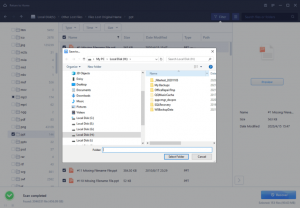
اگر هارد دیسک شما دارای سیستم است، می توانید به این راهنما مراجعه کنید: مهاجرت سیستم عامل به SSD/HDD.
با انتقال داده ها با خیال راحت، اکنون می توانید مراحل تعمیر را با دقت راه حل های زیر را دنبال کنید، که ثابت شده است در رفع بیشتر روشن شدن لپ تاپ ها مفید است اما هیچ چیزی را در مورد صفحه نمایش نمی دهد.
رفع 2. لپ تاپ را سخت تنظیم کنید تا صفحه خالی لپ تاپ حل شود
در صورت بروز مشکل در راه اندازی و یا خرابی دستگاه از راه های دیگر، سازندگان لپ تاپ باید به شما اجازه دهند که دستگاه خود را به صورت سخت بازنشانی یا کارخانه تنظیم مجدد کنید. اگر در مورد نحوه انجام هارد ریست اطلاعاتی ندارید، سعی کنید با سازنده تماس بگیرید یا در انجمن پشتیبانی رسمی کمک بگیرید.
این روش داده ها و برنامه ها را حذف می کند، اما سزاوار آزمایش اولیه است زیرا عمدتا مشکل خالی یا مشکی صفحه نمایش را برطرف می کند. در اینجا، ما از لپ تاپ سونی به عنوان مثال استفاده می کنیم:
مرحله 1. لپ تاپ را خاموش کنید. لپ تاپ را از هرگونه کپی کننده یا ایستگاه اتصال جدا کنید.
مرحله 2. تمام دستگاههای جانبی متصل خارجی مانند دستگاههای ذخیره USB، نمایشگرهای خارجی و چاپگرها را جدا کنید. آداپتور AC را از لپ تاپ جدا کنید.
مرحله 3. باتری را از قسمت باتری خارج کنید.
با خاموش شدن باتری و سیم برق، (دکمه روشن / خاموش) را برای 15 ثانیه فشار داده و نگه دارید تا هرگونه بار الکتریکی باقی مانده از خازن ها تخلیه شود.
مرحله 4. باتری را وارد کرده و آداپتور AC را دوباره به لپ تاپ وصل کنید، اما هیچ یک از دستگاه های جانبی را وصل نکنید.
مرحله 5. دکمه روشن / خاموش را فشار دهید تا لپ تاپ روشن شود. لپ تاپ به طور عادی راه اندازی می شود یا منوی راه اندازی باز می شود.
مرحله 6. در صورت باز شدن منوی راه اندازی، از کلیدهای جهت دار برای انتخاب Start Windows Normally استفاده کنید و سپس (Enter) را فشار دهید.
پس از باز شدن ویندوز، هر دستگاه جانبی را که قطع شده بود، هر بار یک دستگاه را دوباره وصل کنید تا همه دستگاه ها دوباره متصل شوند.
رفع 3. اتصال یک مانیتور خارجی برای آزمایش صفحه نمایش
در صورت خرابی درایور گرافیک یا مشکل در نور پس زمینه صفحه LCD، ممکن است صفحه سیاه باقی بماند. برای آزمایش صفحه نمایش، یک مانیتور خارجی وصل کرده و لپ تاپ را مجدداً راه اندازی کنید.
اگر صفحه نمایش سیاه است، اما می توانید بفهمید که لپ تاپ در حال کار است، این آزمایش مفید است. با استفاده از کابل های VGA، DVI، HDMI یا DisplayPort می توانید اکثر مانیتورها و سایر دستگاه های صفحه نمایش مانند پروژکتورها را متصل کنید.
مرحله 1. یک مانیتور خارجی را به لپ تاپ وصل کنید.
- برای جلوگیری از مشکلات و به دست آوردن بهترین کیفیت تصویر، کانکتورهای ویدئویی را در لپ تاپ و دستگاه های صفحه نمایش خود بشناسید.
- اتصال HDMI نیز می تواند صدا را منتقل کند. هنگام استفاده از آداپتور DVI به HDMI یا محلول کابل، صدای HDMI از بین می رود. شما نمی توانید DVI-D را به VGA وصل کنید.
مرحله 2. اگر صفحه لپ تاپ روی مانیتور خارجی نمایش داده نمی شود، (F4) را فشار دهید تا تصویر صفحه نمایش داده شود.
مرحله 3. اگر تصویری روی مانیتور خارجی نمایش داده شود، ممکن است درایور گرافیک با صفحه نمایش LCD لپ تاپ در تضاد باشد. جدیدترین درایورهای گرافیک و چیپست را برای لپ تاپ خاص خود بارگیری و نصب کنید.
مرحله 4. اگر می توانید صداهای عملکرد را بشنوید اما تصویری در هر دو صفحه نمایش قابل مشاهده نیست، می توانید مانیتور را تغییر دهید یا لپ تاپ را برای سرویس ارسال کنید.