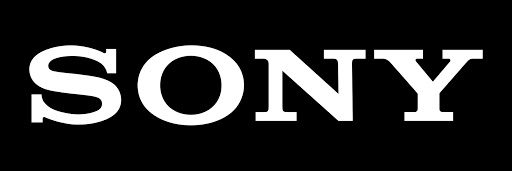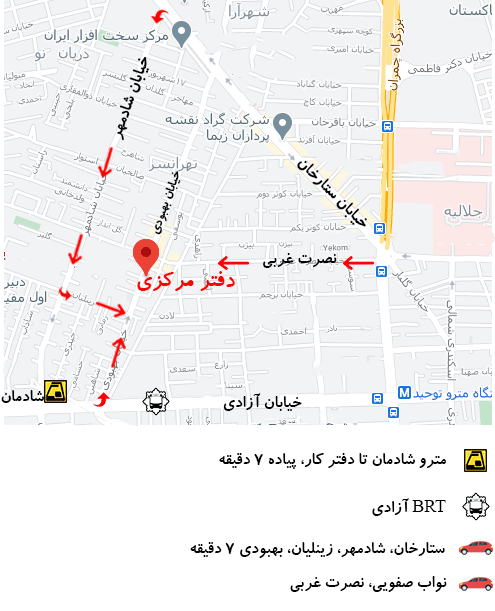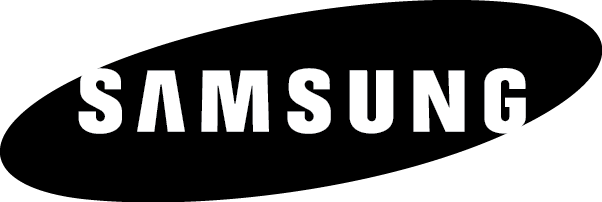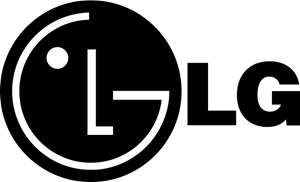نحوه بروز کردن سیستم عامل PS5 چگونه است؟ اگر سیستم PS5 قدیمی دارید، ممکن است مشکلات عملکردی مانند عقب افتادن PS5 را به صورت آنلاین دریافت کنید. خوشبختانه، بهروزرسانیهای نرمافزاری اغلب باگها را برطرف میکنند و سرعت و عملکرد کنسول را افزایش میدهند. شما می توانید نرم افزار سیستم PS5 را به دو صورت آپدیت کنید. با توجه به ترجیح خود، یک روش را انتخاب کنید.

راه اول بروز کردن سیستم عامل PS5: از اینترنت استفاده کنید
وقتی میتوانید به صفحه اصلی دسترسی داشته باشید، اما بهروزرسانی نرمافزار سیستم انجام نشد، کنسول پلیاستیشن خود را با کابل LAN به روتر وصل کنید. سپس مراحل زیر را برای به روز رسانی نرم افزار سیستم PS5 دنبال کنید.
مرحله 1: به Settings > System > System Software > System Software Update بروید.
مرحله 2: Update System Software را انتخاب کنید. پس از آن، کنسول به طور خودکار به روز رسانی های سیستم موجود برای PS5 شما را دانلود و نصب می کند.
اگر به شبکه پلی استیشن متصل هستید اما نمی توانید به صفحه اصلی دسترسی پیدا کنید، سیستم عامل PS5 خود را در حالت ایمن به روز کنید.
- با فشار دادن دکمه پاور کنسول را خاموش کنید
- دکمه پاور را فشار دهید و نگه دارید تا دو صدای بوق بشنوید. سپس کنسول شما وارد حالت Safe Mode می شود
- گزینه 3 را انتخاب کنید: به روز رسانی نرم افزار سیستم در حالت ایمن پس از آن، PS5 شما به روز رسانی نرم افزار موجود را دانلود و نصب می کند.
هنگامی که فرآیند به روز رسانی نرم افزار سیستم در PS5 گیر کرد، فرآیند دانلود نرم افزار سیستم را مجدداً راه اندازی کنید. برای انجام این کار، دکمه PS را فشار دهید > Downloads/Uploads را انتخاب کنید > به روز رسانی نرم افزار سیستم را برجسته کنید > View Error Info را انتخاب کنید > روی Try Again ضربه بزنید. اگر باز هم کار نمی کند، PS5 را به صورت دستی از طریق درایو فلش USB به روز کنید.
حتماً تا به حال برایتان پیش آمده هدست ps5 شما حین کار از کار افتاده و به هیچ عنوان کار نمیکند. یکی از دلایل عمده این مشکل به روز نبودن سیستم عامل پلی استیشن 5 است. روشهای مختلفی برای این کار وجود دارد. علاوه بر استفاده از اینترنت شما میتوانید از طریق فلش هم پلی استیشن خود را به روز کنید.

راه 2: از درایو فلش USB استفاده کنید
برای انجام عملیات به روز رسانی دستی نرم افزار سیستم PS5 باید موارد زیر را آماده کنید.
- کنترلر بی سیم DualSense یا کنترلر بی سیم DUALSHOCK 4 و یک کابل USB
- یک کامپیوتر ویندوز یا مک متصل به اینترنت
- یک درایو فلش USB با فرمت FAT32
اگر سیستم فایل فعلی USB شما فاقد FAT32 است، باید قبل از استفاده مجدد آن را فرمت کنید. در اینجا نیاز به فرمت کننده USB رایگان است. MiniTool Partition Wizard چنین برنامه ای است که به شما امکان می دهد فلش درایو USB را به سیستم فایل مورد نظر فرمت کنید.
مرحله 1: MiniTool Partition Wizard را دانلود و بر روی رایانه خود نصب کنید.
مرحله 2: یک درایو USB را به رایانه شخصی خود وصل کنید و سپس MiniTool Partition Wizard را برای دسترسی به رابط اصلی آن راه اندازی کنید.
مرحله 3: روی پارتیشن USB کلیک راست کرده و روی Format کلیک کنید.
مرحله 4: در پنجره درخواست شده، تنظیمات قالب مانند سیستم فایل، برچسب پارتیشن و اندازه خوشه را بر اساس خواسته های خود پیکربندی کنید. در اینجا از منوی کشویی گزینه FAT32 را انتخاب می کنیم. سپس برای ذخیره تغییرات روی OK کلیک کنید.
مرحله 5: در نهایت روی Apply کلیک کنید تا عملیات انجام شود.
پس از آماده سازی تمامی موارد مورد نیاز، می توانید نرم افزار سیستم PS5 خود را با مراحل داده شده به روز کنید.

مرحله 1: پوشه ای به نام “PS5” در درایو USB فرمت شده ایجاد کنید.
مرحله 2: در داخل پوشه PS5، یک پوشه دیگر به نام “UPDATE” ایجاد کنید.
مرحله 3: به این صفحه بروید و روی لینک فایل آپدیت کنسول PS5 کلیک کنید تا بروزرسانی نرم افزار سیستم را دانلود کنید.
مرحله 4: سپس فایل را در پوشه UPDATE ذخیره کنید.
مرحله 5: درایو USB حاوی فایل به روز رسانی سیستم را در کنسول PS5 خود قرار دهید.
مرحله 6: کنسول را خاموش کرده و سپس آن را در حالت Safe Mode بوت کنید. سپس Update System Software را انتخاب کنید.
مرحله 7: گزینه Update from USB Storage Device > OK را انتخاب کنید.
آیا میدانید چگونه باید فضای خالی ps5 را تشخیص دهید؟ اگر پاسختان به این سوال منفی است، پیشنهاد میکنیم مقاله « نحوه شناسایی فضای خالی ps5 » را مطالعه کنید.
نکاتی برای کاهش تاخیر PS5 برای بروز کردن سیستم عامل PS5
برای جلوگیری یا کاهش تاخیر PS5 می توانید به نکات زیر مراجعه کنید.
- همیشه به جای Wi-Fi از اتصال سیمی استفاده کنید
- از کابل های HDMI با کیفیت بالا استفاده کنید
- روتر و کنسول خود را بازنشانی یا به روز کنید
- از تنظیمات QoS برای اولویت بندی PS5 در شبکه های شلوغ استفاده کنید
- تنظیمات DMZ را برای OpenNAT اعمال کنید
- با گیمرهایی که از نظر جغرافیایی به شما نزدیکتر هستند بازی کنید
- کنترلرها را به کنسول وصل کنید
- از یک مانیتور بازی استفاده کنید.