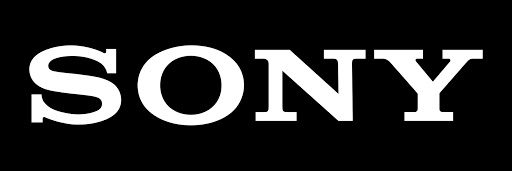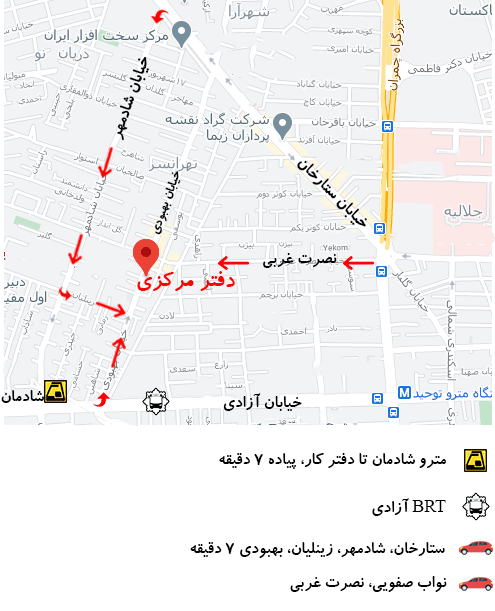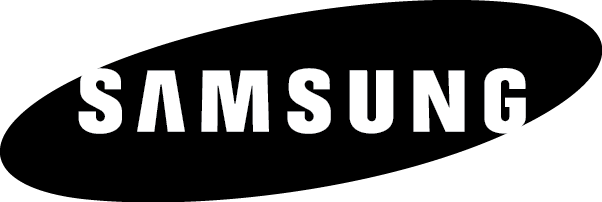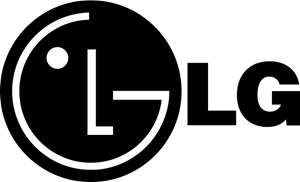تاچ پد لپ تاپ چیست و چرا کار نمیکند؟ در اینجا رایج ترین روشهای حل مشکلات مربوط به کار نکردن تاچ پد لپ تاپ ارائه می شود. اگر نمی توانید مشکل تاپ پد لپ تاپ را پس از خواندن راه حل های این مقاله حل کنید، در اینصورت تاچ پد احتمالا به دلیل دیگری کار نمی کند. در این مورد، پیشنهاد می شود تا لپ تاپ را به نمایندگی تعمیر لپتاپ ببرید.
سیستم عامل پاسخ نمی دهد
اولین چیزی که باید چک کرد اینست که آیا کامپیوتر و سیستم عامل بخوبی پاسخ می دهند. توقف کامپیوتر بدین معناست که به هر فرمانی از طرف شما پاسخ نمی دهد. در این رابطه، تاچ پد کار نخواهد کرد.
برای چک کردن این مورد، کلیدهای Num Lock یا Scroll Lock روی کیبورد را زده تا چراغهای کیبورد روشن شوند. بسیاری از کیبوردها دارای چراغهای کوچکی هستند که به هنگام فعال شدن Num Lock و Scroll Lock روشن می شوند. اگر کیبورد شما دارای این ویژگی است و به هنگام زدن کلیدهای Num Lock یا Scroll Lock چراغهای آن روشن و خاموش می شود، پس کامپیوتر متوقف نشده است. اگر چراغها پس از زدن چند بار این کلیدها روشن یا خاموش هستند، پس احتمالا کامپیوتر متوقف شده است. کامپیوتر را مجددا روشن کرده تا این مشکل حل شود و تاچ پد دوباره کار کند.
دکمه تاچ پد
برخی لپ تاپها یک دکمه بالا یا اطراف تاچ پد و یا کلید Function + کلید Fn دارند که تاچ پد را فعال و غیرفعال می کند. اگر لپ تاپ شما این ویژگی را دارد، با چند بار زدن این دکمه، تاچ پد برای مدتی روشن و خاموش شده و مشکل رفع می شود.
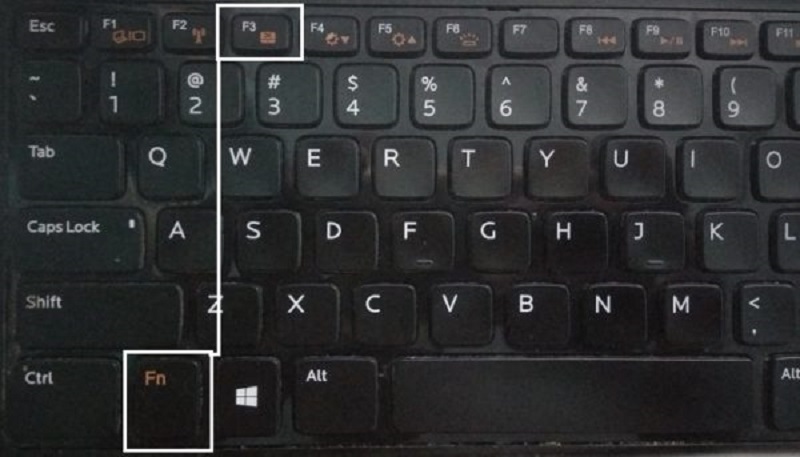
دستگاه خارجی
برخی از دستگاههای ورودی USB و PS/2 بطور خودکار به هنگام اتصال، تاچ پد را غیرفعال می کنند. برای عیب یابی این مشکل، ابتدا کامپیوتر را خاموش، تمام دستگاههای خارجی را قطع، سپس کامپیوتر را دوباره روشن کرده تا مطمئن شده یکی از آنها تاچ پد را خاموش نکرده است. اگر مشکل رفع نشد، موس را می توان برای ادامه عیب یابی وصل کرد و یا تنظیمات را همانند بخشهای بعدی تغییر داد.
چک کردن تنظیمات موس
نکته: پیشنهاد می شود که یک موس خارجی مانند Ps/2 یا USB را وصل کرده و از TrackPoint لپ تاپ (در صورت در دسترس بودن) برای انجام مراحل عیب یابی زیر استفاده نمود. اگر نمی توانید موس خارجی را فعال کنید، به صفحه هدایت ویندوز با کیبورد مراجعه نمایید.
همانطور که در بخش بالایی ذکر شد، باید به تنظیمات موس/تاچ پد توجه کرد، همچنانکه آنها ممکن است تاچ پد را در شرایط اصلی فعال کنید. برای دسترسی به تنظیمات موس، مراحل های زیر را دنبال نمایید.
کاربران ویندوز
- کنترل پنل را باز کنید.
- دستگاه موس را باز و بر روی آن کلیک کنید.
- در پنجره ویژگیهای موس که باز می شود، تنظیمات تاچ پد را مشخص نمایید. معمولا آنها زیر تب سمت راست کنار سخت افزار هستند (نام تب از یک سازنده به سازنده دیگر فرق دارد)
- جعبه کنار فعالسازی تاچ پد را چک کنید.
- هر گونه تنظیمات را اعمال کرده، سپس Apply و Ok کنید.
- تاچ پد را تست کنید.
اگر تب تاچ پد در پنجره ویژگیهای موس وجود ندارد، مراحل های زیر را دنبال نمایید.
- در پنجره ویژگیهای موس، روی تب Hardware (سخت فزار) کلیک کنید.
- ورودی دستگاههایی با نام موس سازگار با HID را چک کنید. اگر موس USB برای اهداف عیب یابی به لپ تاپ وصل است، ممکن است دو ورودی موس سازگار با HID مشاهده شود. بر روی هر ورودی کلیک کرده تا ورودی دیگر را پیدا کرده که USB در ویژگی موقعیت ندارد.
- زمانی که ورودی سازگار با HID برای تاچ پد (ورودی بدون USB) پیدا شد، بر روی دکمه Properties کلیک کنید.
- در پنجره ویژگیهای موس سازگار با HID، وضعیت دستگاه را چک کرده تا این وضعیت را مشاهده نمایید: “این دستگاه به خوبی کار می کند”. اگر هر چیز دیگری بیان شد، در اینصورت مشکل مربوط به تاچ پد می شود.
- اگر دستگاه تاچ پد به خوبی کار نمی کند، باید درایورها را ارتقا داد. بر روی دکمه تغییر تنظیمات، تب درایور و سپس دکمه ارتقای درایور را بزنید. گزینه جستجوی خودکار را زده تا ویندوز به دنبال درایور ارتقا یافته در کامپیوتر یا اینترنت باشد.
نکته: اگر دستگاه موس سازگار با HID بدون USB روی تب سخت افزار مشاهده نمی شود، تاچ پد ممکن است در BIOS غیرفعال شده باشد. اگر تاچ پد در BIOS غیرفعال نباشد، سیستم عامل ویندوز ممکن است نتواند آنرا بموجب کار نکردن و معیوب بودن تشخیص دهد.

کاربران macOS اپل
- در macOS X، اولویتهای سیستم در منوی اپل در بالای صفحه دسکتاپ در دسترس هستند. در MacBook Pro، بر روی آیکون اولویتهای سیستم در پایین صفحه دسکتاپ کلیک کنید.
- در پنجره اولویتهای سیستم، بر روی آیکون تاچ پد کلیک کرده تا تنظیمات Trackpad باز شود.
- تنظیمات trackpad را که می خواهید تغییر دهید را تنظیم کنید.
- Trackpad را ازنظر کار کردن تست کنید.
چک کردن مدیریت دستگاه و ارتقای درایورها
نکته: پیشنهاد می شود که یک موس خارجی مانند Ps/2 یا USB را وصل کرده و از TrackPoint لپ تاپ (در صورت در دسترس بودن) برای انجام مراحل عیب یابی زیر استفاده نمود. اگر نمی توانید موس خارجی را فعال کنید، به صفحه هدایت ویندوز با کیبورد مراجعه نمایید.
اگر تاچ پد هنوز کار نمی کند، مدیریت ویندوز می تواند اطلاعات دقیقی در مورد مسائل سخت افزار ارائه کرده و در ارتقای درایورها نیز کمک می کند. برای مثال، اگر دستگاه دارای علامت تعجب زرد یا قرمز X کنار آن باشد، در اینصورت مربوط به مسائل سخت افزار یا نرم افزار است. برای تعیین تاچ پد در مدیریت دستگاه، مراحل زیر را باید دنبال کرد:
- صفحه را روشن و یا کلید ویندوز را زده و مدیریت دستگاه را تایپ، سپس اینتر کنید.
- زیر PC، موس و سایر دستگاههای نشانگر را دوبار کلیک کنید.
- تاچ پد را مشخص و روی آیکون راست کلید و سپس نرم افزار ارتقای درایور را انتخاب نمایید.
- برای نرم افزار ارتقای درایور بر روی جستجوی خودکار کلیک و مراحل را دنبال کنید (اگر درایورها به روز نباشند).
نکته: راست کلیک کردن روی آیکون تاچ پد این انتخاب را می دهد که آنرا فعال یا غیرفعال کنید. این مسئله به وضعیت دستگاه نیز بستگی دارد. اگر غیرفعال کنید، تاچ پد مجددا فعال و تست می شود. اگر هم اکنون فعال است، آنرا به غیرفعال تغییر داده، و سپس مجددا فعال کنید. گاهی اوقات، این موقعیت کنترل شده و تاچ پد ثابت می ماند.
نکته: اگر دستگاه تاچ پد در مدیریت دستگاه دیده نمی شود، ممکن است در BIOS غیرفعال شده باشد. اگر تاچ پد در BIOS غیرفعال نشده باشد، سیتسم عامل ویندوز ممکن است نتواند آنرا بموجب خرابی تشخیص دهد.
معیوب بودن سخت افزار
در نهایت، اگر تاچ پد هنوز به خوبی یا اصلا کار نمی کند، ممکن است خراب شده باشد. با سازنده کامپیوتر تماس گرفته و یا اینکه لپ تاپ را به تعمیرگاه لپتاپ ببرید. احتمالا خود تاچ پد یا قطعه سخت افزار دیگری باید عوض شود. اگر تاچ پد نمی تواند عوض شود، باید یک موس خارجی را به عنوان راه حل وصل نمود.